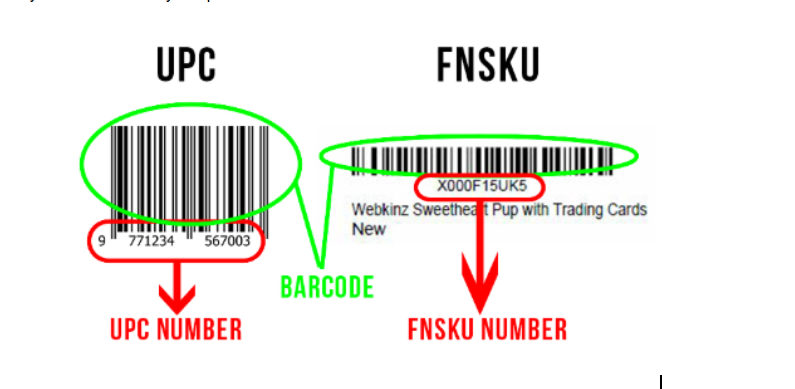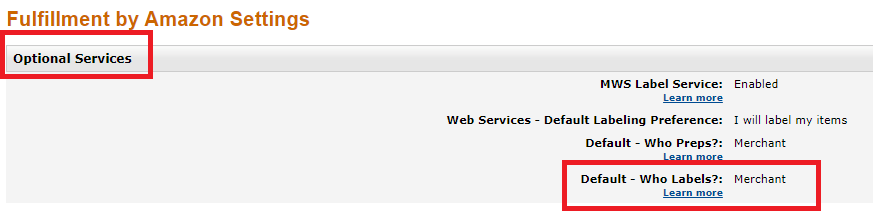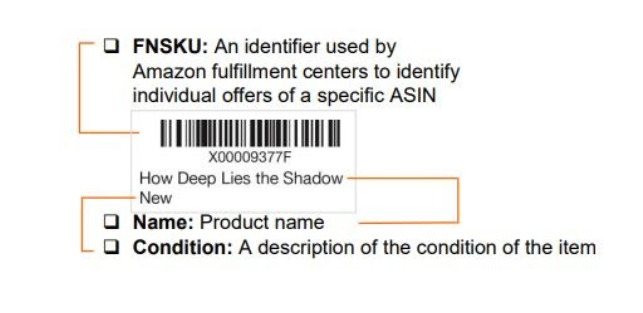How Amazon FBA Works: Product Labels – Amazon vs Manufacturer’s Barcode
If you’re launching on Amazon, product labeling is probably something at the very bottom of your priority list. But it really shouldn’t be. While product labeling is not the most exciting aspect of product launches, that does not mean it’s any less important, especially on Amazon, where 4000 products are being sold each minute.
The number of products Amazon deals with puts labeling in a different perspective. And how warehouse workers or robots pick and select the correct product and your products depends purely on your product ID and label.
Types of Product Identifiers
GTIN Identifiers
Let’s start with the basics. Every product must have a unique identifier known as the GTIN, also known as Global Trade Item Number (there are some exceptions to this rule, but we’ll discuss that in another article). The most common types are UPCs (Universal Product Code) for North American products and sellers, and EANs (European Article Number) for Europe-based sellers and products. These codes are issued/purchased from and overseen by an organization called GS1. You need a genuine UPC or EAN to create a listing on Amazon.
Words of wisdom: Avoid buying used and recycled UPC codes. It’s essential to buy UPCs from reputable and trusted sources, otherwise, you may face many issues while listing your Amazon products. Whenever a listing is created in Amazon’s database, the UPC remains in Amazon’s system. It’s tough to have the old data removed from Amazon’s database, and you may face issues with incorrect product classification and worse.
Now that we’ve covered primary product identifiers, let’s move on to Amazon’s way of identifying your product.
ASIN
So you’ve created your Amazon listing with a UPC or EAN. You should now see in your Manage Inventory a ten-character alphanumeric string that starts with B0. This string is a unique product identifier specific only to the Amazon marketplace, a.k.a. Amazon Standard Identification Number or ASIN. Every seller that creates an offer with a UPC already used on Amazon will share that ASIN. Hence, we can see multiple sellers on a shared product page.
FBA Label
Now that you have a listing created with your GTIN and have been assigned an ASIN for your product, it’s time to select how you will label your FBA Warehouse products.
There are two types of barcodes to choose from, both with benefits and drawbacks and restrictions.
Manufacturer’s Barcode
Using a manufacturer’s barcode means that you’re using your GTIN (UPC or EAN) to label and identify your products in Amazon’s warehouse. This is tempting as it requires no additional labeling, and it keeps things relatively simple for your entire supply chain, especially if you’re selling on multiple online marketplaces. Products with a manufacturer’s barcode are also called stickerless products because they don’t require additional stickers.
On the other hand, using this type of barcode on FBA products requires you to commingle your inventory. Commingling your inventory means that all products with the same UPC will be stored together, which can create a lot of issues with unauthorized sellers and counterfeits. In addition to counterfeits, if your products have quality issues and inconsistencies among other sellers, it will be almost impossible to track down the source of these quality issues.
Moreover, if you’re having issues with many sellers on the products page, and all of them are using the manufacturer’s barcode which makes the inventory commingled, Amazon will not know the difference between your batch of products and the other sellers’.
In plain words, if the inventory is commingled, Amazon may fulfill an order using another seller’s unit of the same product if it’s closer to the customer. At the same time, you get the credit (if you won the Buy Box, or the buyer specifically chose you as a seller). Vice versa: Amazon may use a unit of your inventory to fulfill other seller’s orders, and that seller receives credit for the sale.
The same applies if you ever wish to remove your products from Amazon’s warehouse for quality checks or any other reason.
If you’re ok with the terms above, you may use the manufacturer’s barcode. To pass specific eligibility requirements, products must:
- Be in new condition
- Have only one scannable barcode that is matched to one ASIN in the Amazon catalog
- Have no expiration date
- Not be consumable or topical products such as skin creams, shampoos, or cosmetics
- Not be dangerous goods
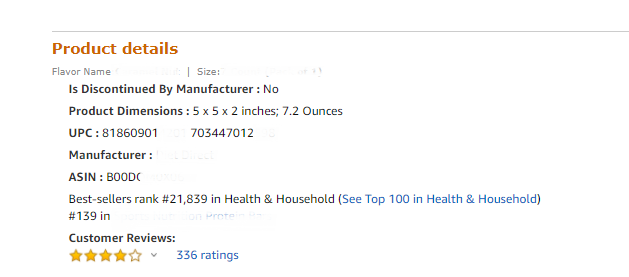
Amazon Barcode
Amazon Barcode is, in fact, the FNSKU your product is assigned when it’s being converted to FBA and then selecting Amazon Barcode as the product label. The FNSKU number stands for Fulfilment Network Stock Keeping Unit, and it starts with ‘X0’. It is a unique Amazon FBA product identifier.
The great thing about Amazon’s barcode is that it’s not only unique to the product; it’s also unique to each seller. In other words, if you do face a problem with quality control or counterfeit listings, identifying and differentiating your products from all the other products will not be an issue.
Unlike using the manufacturer’s barcode, inventory with FNSKU is not commingled. Your inventory pool will not be mixed with anyone else’s, and if someone buys products from you, you can be sure your products will be delivered.
Some product types or categories require Amazon’s barcode, and there is no way around it. These include:
- Products with an expiration date
- Consumable products
- Topical products such as skin creams, shampoos and cosmetics
- Products that are prepared so that the barcode cannot be scanned
If you choose to use Amazon Barcodes, (which is recommended), you must apply the FNSKU labels over your existing UPCs. You can do this yourself, or you can have Amazon do it for you at a $0.30 per item fee. Just make sure this is reflected in your Amazon Settings.
- Log in to Seller Central
- Go to Settings>Fulfillment by Amazon
- Locate Optional Services and click Edit.
- Under Who Labels, select Amazon
- Click Save
Remember to change this setting before creating a shipment plan. If you change the settings later, you will be required to create a new shipment plan.

Additionally, you can print your FNSKUs directly on your products, instead of UPCs if you’re selling only on Amazon. If you are selling on other marketplaces too, it might be wiser to relabel the correct code over the existing one.
FNSKU label elements must include:
- Sufficient white space around the Amazon barcode and related text: (0.25 inch on the sides and 0.125 inches on the top and bottom)
- ASIN or FNSKU
- Product name
- Item condition
FAQs
Which barcode type should I choose?
If you have a choice (not selling topicals or expiration dated inventory, etc.), this depends on your business and catalog size and whether you have issues with counterfeits or unauthorized sales.
Using Amazon barcodes will most definitely give you greater control over your inventory at Amazon, but it will also cause additional product preparation or fees.
I decided which ones I want to use! Now what?
So, you made your choice about what kind of label you want to use for your FBA products. The next step in the process is to make sure your Amazon Settings reflect that choice. Please allow 24 hours for the changes to be fully processed before creating new offers.
To save the barcode preference on the whole account level on Amazon:
- Log in to your Seller Central
- Go to Settings>Fulfillment by Amazon
- Find the FBA Product Barcode Preference
- Select your choice on the whole account level
- Click Update or Save
After reading your article, I now want to change my barcode preference
Converting to Amazon Barcode
Unfortunately, just changing the Setting on your account won’t change the barcode on the existing listings. If you wish to change the FBA label to Amazon Barcode, you have to create a new offer with the new barcode selection.
The only time you can convert the existing listing’s barcode choice is when the listing is brand new, and it never had any Amazon inventory, nor any inventory on its way to Amazon.
Converting to Manufacturer’s Barcode
You can convert to the manufacturer’s barcode in one of two ways:
- Convert an existing offer.
- The same rule applies here as with Amazon barcode conversion: Offers qualify for conversion unless inventory for the item is on the way to a fulfillment center, or already at a fulfillment center.
- You can check your current eligible offers for conversion here.
- Create a new offer.
- When inventory for the item is on the way to a fulfillment center, already at a fulfillment center, a new merchant SKU, or an offer, is required.
After this: you’re ready to start preparing your products and sending them to Amazon FBA!
If you have additional questions or want us to help you on your Amazon journey, don’t hesitate to contact the BellaVix Team.
Keep up with the latest Amazon and Walmart news updates and subscribe to our BellaVix newsletter 👇👇👇